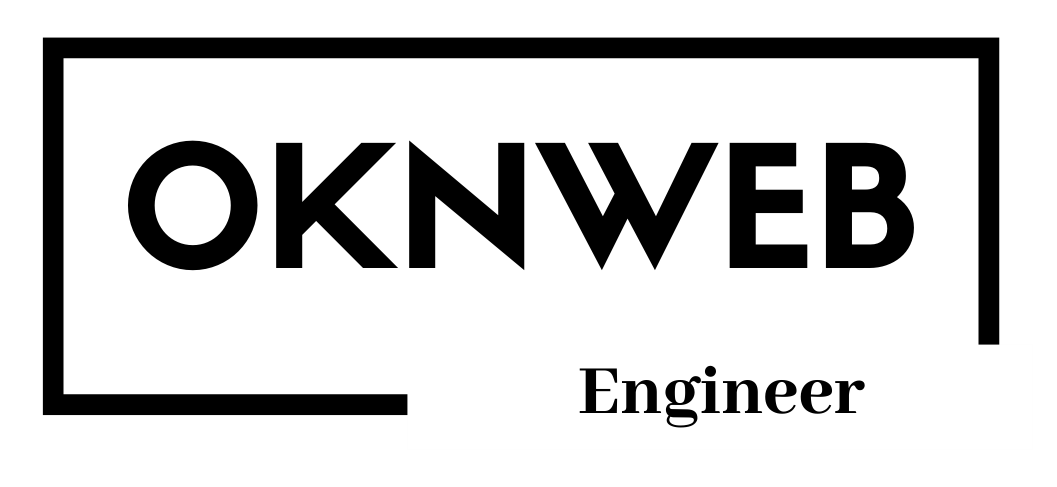XAMPPとは
XAMPP(ザンプ)は、自分のPC上でウェブサイトやアプリを作成・テストするためのツールです。XAMPPには次の主要な部分が含まれています。
Apache
ウェブページを提供するためのサーバーソフトウェア
MySQL
データベースを作成・管理し、ウェブアプリケーションのデータを保存・取得するためのデータベースシステム。
PHP
サーバーサイドのプログラミング言語で、ウェブアプリケーションを開発するために使われます。
Perl
さまざまなプログラミングタスクに使用されるプログラミング言語。
XAMPPはクロスプラットフォームで、Windows、Linux、macOSなどさまざまなオペレーティングシステムで動作します。開発者はXAMPPを使って、ウェブアプリケーションを手軽に作成し、テストし、デバッグできます。そして、完成したアプリケーションは実際のウェブサーバーに公開できます。
XAMPPのインストール方法
まずはXAMPPのサイトにアクセスします。
XAMPP公式サイト

XAMPP には 3つのOS(Windows、Linux、OS X)向けのインストーラーを用意していますので、使用しているOSに応じてインストーラーをダウンロードします。
今回はWindowsOS向けの環境を構築していきます。
以下のような「.exe」ファイルがダウンロードされるので、実行して、XAMPPをインストールしていきます。

実行するとセットアップ開始の画面が表示されるので「Next」をクリックします。

インストールするコンポーネントを選択する画面になります。不要なものが有ればチェックを外しますが、基本そのままで良いです。「Next」をクリックします。

インストールフォルダの設定です。インストールフォルダを変更する場合はフォルダを指定してください。「Next」をクリックします。

言語設定の画面です。残念ながら日本語は選択しになかったので、Englishのまま「Next」をクリックします。

XAMPP のインストールの最終確認になります。問題なければ「Next」をクリックします。

インストールが開始します。少し時間がかかるのでコーヒーでも飲みながら待ちましょう。

これでインストールが完了しました。
「Do you want to start the Control Panel now?」にチェックを付けた状態で「Finish」をクリックします。

セットアップ後、以下のようにファイアウォールの警告が出る場合は、内容を確認して「アクセスを許可する」をクリックしてください。

XAMPP の使い方
XAMPPの画面になります。
自PCでのWordpress構築や、Laravel開発をする場合は、Apache(Webサーバー)とMySQL(データベース)の機能を利用します。「Start」をクリックしてサービスを起動します。

サービスが起動された状態になります。
サービスを終了する場合は、開始と同様に「Stop」をクリックして終了してください。